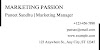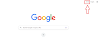Microsoft Word is packed with features, and one that often goes unnoticed but is incredibly useful is the section break. If you’ve ever wanted to create distinct sections within your document for formatting purposes, you’re in the right place! Let’s break it down step by step.
What is a Section Break?
A section break in Word is like a divider that separates parts of your document. It allows you to apply unique formatting, such as different headers, footers, or page orientation, to specific sections without affecting the rest of the document.
Example:
If you want the first few pages of your report to have Roman numerals (i, ii, iii) and the rest to have regular numbers (1, 2, 3), a section break can help.
Importance of Section Breaks in a Document
Section breaks are essential for:
- Changing page orientation (landscape or portrait) for a single section.
- Using different headers and footers for different parts of a document.
- Dividing content into sections for a professional look, like in books or research papers.
What Are Section Breaks Used for in a Word Document?
Section breaks are perfect for when you want to:
- Insert different margins for parts of your document.
- Apply columns to specific sections.
- Create sections for a table of contents or appendix.
What Are the Types of Section Breaks in Word?
Microsoft Word provides four types of section breaks:
- New Page: Starts the new section on the next page.
- Continuous: Starts a new section on the same page.
- Even Page: Begins the section on the next even-numbered page.
- Odd Page: Begins the section on the next odd-numbered page.
Where to Find Section Break in Word
Section breaks can be tricky to locate, especially if you’re new to Word. Follow these steps to find them in your document:
Steps to Find Section Breaks:
- Enable the Show/Hide Paragraph Marks feature:
- Go to the Home tab.
- Click the ¶ icon in the Paragraph group.
- Once enabled, all section breaks in the document will appear as dotted lines labeled Section Break (Next Page) or Section Break (Continuous).
- Scroll through your document to locate them.
Pro Tip: This feature also reveals other hidden formatting symbols like page breaks and spaces.
How to Insert a Section Break in Word
Here’s how to insert a section break step-by-step:
- Open your document.
- Place your cursor where you want to start a new section.
- Go to the Layout tab.
- Click Breaks in the Page Setup group.
- Choose the type of section break you need.
Shortcut to Insert a Section Break in Word
If you prefer shortcuts:
- Use Alt + Ctrl + Enter to quickly add a section break.
(Note: This shortcut may vary depending on your system setup.)
How to Add a Section Break with a Different Header
To have a different header for each section:
- Insert a section break where needed.
- Go to the header area of the new section and uncheck Link to Previous.
- Create a new header.
Tip: This is particularly helpful for reports and books.
How to Insert a Continuous Section Break in Word
To insert a section break on the same page:
- Place your cursor where the section break should begin.
- Go to the Layout tab > Breaks > Continuous.
Example: Use this when creating columns within the same page.
Adjusting Section Breaks in Word
To adjust an existing section break:
- Enable the Show/Hide Paragraph Marks feature from the Home tab.
- Locate the section break in your document.
- Move or delete it as needed.
Managing Section Breaks
- How to Remove Section Break (Next Page): Place your cursor on the break and press Delete.
- Delete Section Break Without Losing Formatting: Reapply your formatting after deletion to retain your layout.
- Remove Section Break Without Losing Header/Footer: Ensure headers and footers are not linked to previous sections before deletion.
How to Delete Blank Page After Section Break in Word
A common issue with section breaks is the appearance of an unwanted blank page. This happens because section breaks include formatting instructions that can create extra pages. Here’s how to fix it:
Steps to Delete a Blank Page After a Section Break:
- Enable Show/Hide Paragraph Marks:
- Go to the Home tab and click the ¶ icon.
- Locate the Blank Page:
- Scroll to the blank page after the section break.
- Adjust the Section Break:
- If the blank page is due to a Next Page Section Break, change it to a Continuous Section Break:
- Place your cursor before the break.
- Go to the Layout tab > Breaks > Continuous.
- If the blank page is due to a Next Page Section Break, change it to a Continuous Section Break:
- Delete Extra Paragraph Marks:
- Remove any unnecessary paragraph marks (¶) that might be causing the blank page.
- Verify the Layout:
- Ensure the remaining content and formatting are intact.
Troubleshooting Section Breaks
Section Break Not Showing:
Enable the Show/Hide Paragraph Marks feature to reveal hidden section breaks.
Locked Section Breaks:
This may happen if the document is protected. Go to Review > Restrict Editing and turn off restrictions.
What is the difference between a page break and a section break?
A page break only moves text to the next page, while a section break divides the document into parts, allowing distinct formatting for each section.
Page Break vs Section Break
Example Table:
| Feature | Page Break | Section Break |
|---|---|---|
| Purpose | Move content to new page | Divide sections for formatting |
| Formatting Change | No | Yes |
FAQs
Where is the Section Break in Word Online?
Go to Layout > Breaks to find section breaks.How to Delete the Last Section Break in Word?
Place your cursor on the last break and press Delete.How to Create Sections for Table of Contents?
Use section breaks to divide chapters or parts, then apply headings for the TOC.
Conclusion
Section breaks are an indispensable tool for anyone working on detailed and professional documents. Whether you’re formatting a report, thesis, or booklet, understanding how to insert, adjust, and manage section breaks can significantly enhance your workflow.