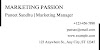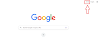Are you tired of seeing your default Chrome look? Or want to make your browser personalized to enhance the browsing experience? Then you must know the simple steps of how to change the chrome background and see the customized browser in minutes.
You can make these changes on desktop, mobile, etc, by using Chrome themes from the web store or by uploading a custom image of your choice.
How to Change Chrome Background?
Generally, there are 2 methods of changing chrome backgrounds. These are -
1) Using Chrome Themes from the Web Store
Chrome web store itself contains a large number of themes. To use any of them, first open the Chrome web store by typing chrome web store in the Chrome address bar and press enter. Then click on the link that says "Chrome Web Store - Themes".
Now, you will see a lot of popular themes.
Select the one you like.
Or if you want any specific theme, such as natural themes or any other, then you can search for them in the search bar.
Similarly, if you want to add your own image, click on upload a custom image, then upload from device, select it, and click on done.
How to Change the Chrome Background on Desktop?
1) First of all, open "Chrome" and then access the "New Tab page".
2) Then, at the bottom right corner, click the "Customize Chrome" button.
3) Now you can select the background you want. For this, you have two options:
- Visit all the available Chrome themes and select the one that appeals to you.
- And if you want to upload a custom image, then click on the "Upload from device" option and select your desired picture.
How to Change the Chrome Background on Mobile?
As on desktop, you can also make customizations to Chrome on mobile. For this,
1) Go to your mobile's "Settings".
2) Then tap on "Display".
3) Toggle to select "Dark or light theme," whichever you want.
Best Sources for High-Quality Chrome Backgrounds
Sometimes, you may not be satisfied with the available themes and won't want to upload your own image. But you want to further personalize your Chrome browser. For this, you can explore the following sources for high-quality backgrounds.
How to Revert to the Default Chrome Background?
If you do not like the custom theme you have applied and want to return to the default Chrome background appearance, you can do so by following these steps -
1) By opening Chrome, go to the Customize Chrome button, which is located at the bottom right corner of the tab.
2) Then select the "No Background" option to revert the default theme.
3) Click on "Done". Now, the default background will be applied.
Troubleshooting Common Issues
1) If an Image Upload Error is shown, then first of all, verify that the image file isn't corrupted. Then, check whether it is in a supported format (e.g., JPG, JPEG, PNG) or not. Always use high-resolution images for the best results.
2) Ensure that you're using the latest version of Chrome. As some themes might not be compatible with the older versions.
3) If you have multiple themes or extensions installed, try disabling them one by one to see if that resolves the issue.
Thus, by following the above steps, you can see that changing the Chrome background is a simple way of personalizing your browsing experience. With different themes and images, you can go ahead in reflecting your personal style and preferences and give your Chrome a new look.